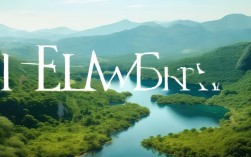Windows系统启用安全模式
通过系统配置工具(msconfig)
- 按下
Win + R,输入msconfig并回车。 - 在“系统配置”窗口中,切换到“引导”选项卡。
- 勾选“安全引导”选项,并选择所需的安全模式类型:
- 最小化:仅加载基本驱动和服务。
- 网络:在安全模式下启用网络支持。
- 带命令提示符:以命令行界面启动。
- 点击“确定”后重启电脑,系统会自动进入安全模式。
通过高级启动选项
- 在开机时多次按
F8(部分新设备需使用Shift + F8或通过恢复环境进入)。 - 在高级启动菜单中选择“安全模式”或“带网络的安全模式”。
通过设置菜单(Windows 10/11)
- 打开“设置” > “更新和安全” > “恢复”。
- 在“高级启动”下点击“立即重新启动”。
- 进入恢复环境后,选择“疑难解答” > “高级选项” > “启动设置” > “重启”。
- 按
F4(安全模式)或F5(带网络的安全模式)进入。
适用场景:
- 排查蓝屏、驱动冲突或恶意软件感染。
- 卸载无法正常删除的软件或驱动。
Mac系统启用安全模式
Intel芯片Mac
- 关机后按下电源键,立即长按
Shift键。 - 出现登录窗口时松开,系统会以安全模式启动(屏幕右上角显示“安全启动”)。
Apple Silicon Mac(M1/M2芯片)
- 完全关机后按住电源键直至出现启动选项。
- 选择启动磁盘后,按住
Shift键并点击“继续以安全模式运行”。
注意事项:

- 安全模式下部分功能(如GPU加速、第三方插件)会被禁用。
- 首次启动时间较长,需耐心等待。
适用场景:
- 修复系统文件错误或权限问题。
- 诊断登录项或启动程序导致的卡顿。
安卓设备启用安全模式
大部分安卓手机/平板
- 长按电源键,出现关机选项时,长按“关机”或“重启”按钮。
- 弹出提示后选择“安全模式”确认即可。
部分品牌特殊操作
- 三星:开机时按住音量减键直至进入系统。
- 华为/荣耀:重启时连续按音量下键。
适用场景:

- 卸载恶意应用或排查应用冲突。
- 解决系统频繁崩溃或耗电异常问题。
安全模式的常见问题与解决方案
安全模式无法正常启动
- Windows:检查是否因快速启动功能干扰,可尝试禁用BIOS中的“Fast Boot”。
- Mac:重置NVRAM(Intel芯片)或确保系统未损坏。
退出安全模式后问题依旧
- 可能需进一步修复系统文件(如Windows的
sfc /scannow命令)。 - 考虑备份数据后重装系统。
安全模式下无法联网
- 确保选择“带网络的安全模式”(Windows)或检查Mac的网络设置。
安全模式的高级应用
恶意软件清除
在安全模式下运行杀毒软件(如Windows Defender或第三方工具),可避免病毒进程干扰扫描。
驱动回滚
若新安装的驱动导致系统不稳定,可在安全模式下卸载或回滚驱动版本。

系统还原
通过安全模式访问“系统还原”功能(Windows)或时间机器备份(Mac),恢复至稳定状态。